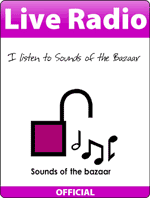Grou.ps
I’ve been thinking lately a lot about how to motivate students to work with enthusiasm not only inside the classroom but also at home when they don’t have anything better to do than watching TV or being on Facebook.
Teenagers spend quite a lot of time in front of their computer nowadays and if they are active on a social network then most probably on facebook. Social networking is just another way for them to interact with their friends and family. However, I think a teacher can use this to make a learning tool out of it.
Ning is a very famous and popular social network where you can create a private social network and administer everything on it. However, Ning is not free anymore so I had to find an alternative to it. Moodle is great but it just gives me a strange feeling…it just has such a bureaucratic look to it…anyway, this is just my personal opinion. Nevertheless, I think I found an appropriate alternative for Ning at which is Grou.ps.
On Grou.ps you can create your private social network, strictly for your class but also for anyone whom you invite.
To find grou.ps just type in the name in Google and the first page that pops up is what you need. This is what you’re supposed to see when you first open the page:
In order to start your own social network, you have to give it a name:) If you get a green tick on the right side of the name then you may continue….if it’s a red X then you have to try a different name. When you’re ready typing in the name, just click on create social network and 6 steps will appear on your screen for creating the network:
In the first step you just have to give it a name and a title. And make sure you tick Private if you want it for your class only. If it’s private, it means that only people whom you invite may enter the network.
Step 2:
 Just choose a template which you like best. You can click on their names to see how your network would look like.
Just choose a template which you like best. You can click on their names to see how your network would look like.
Step 3:
Step 3 is more for people who want to make their network as personal as possible. Here you can customize your the look of your network from fonts to colour…anything. Of course you can always choose to leave it as it is and make absolutely no changes in this step.
Step 4:
 At this step you can get to know your students a bit better right from the moment when they join the network. You can type in a question for anyone who joins the network. You can choose to make the questions mandatory therefore each of your students will have to answer the question:) You can add more than one question….you can actually add as many questions you want.
At this step you can get to know your students a bit better right from the moment when they join the network. You can type in a question for anyone who joins the network. You can choose to make the questions mandatory therefore each of your students will have to answer the question:) You can add more than one question….you can actually add as many questions you want.
You can also use this as a questionnaire at the beginning of a course if you want to because you can choose the types of the answers the students can give. Your options for the answers are:
- one line answer
- longer answer
- multiple choice
- date
- or even a website address
Step 6:
 The sixth step is for your profile information. You can enter your name, birthday, nationality, gender and a picture if you want to.
The sixth step is for your profile information. You can enter your name, birthday, nationality, gender and a picture if you want to.
When you’re finished just click on the ‘Finish’ button under the picture.
Now the real fun can begin:)
When you’re network is finished you should see this:
 In order to start working with your network properly, you should add some modules to it. Modules are the places where you can upload videos, music, files, wikis and more. To do this you have to add them by clicking on the ‘Plus’ sign next to the ‘Invite’ button:
In order to start working with your network properly, you should add some modules to it. Modules are the places where you can upload videos, music, files, wikis and more. To do this you have to add them by clicking on the ‘Plus’ sign next to the ‘Invite’ button:
 When you do this you will get 3 options of what to add:
When you do this you will get 3 options of what to add:
 The option that is important for you is ‘Modules‘. If you click ‘Modules‘ you can choose from a list of modules to integrate into your network. You don’t have to add anything if you don’t want to and you can choose which one to add. I personally think that you should have a module for files, videos, wikis, music, links and maybe events and blogs. These are the ones that I added to my network.
The option that is important for you is ‘Modules‘. If you click ‘Modules‘ you can choose from a list of modules to integrate into your network. You don’t have to add anything if you don’t want to and you can choose which one to add. I personally think that you should have a module for files, videos, wikis, music, links and maybe events and blogs. These are the ones that I added to my network.
After adding these modules your network should look like this:
When you’re done with adding modules you can start using your network as a virtual classroom.
Inside the classroom:
- you can ask your students to upload a video, picture or music for their presentation in the class. They can then talk about the video/picture/song in the class…why they’ve chosen it and what importance it has for their presentation.
- if each students has a laptop, you can ask them to work on a project together using a wiki.
- they could also practice some language skills for comparing and contrasting. You can upload a video/picture/song and ask your students to comment them by using appropriate language for comparing and contrasting.
- you can ask them to upload their favourite songs onto the music section and play it in class while their working on a project or other similar task which don’t require absolute silence in the classroom.
- IMPORTANT: If you want the students to upload something, you have to make them admins. However, you can always make them only members again and take away their admin rights. In order to make them admins, just go to the ‘Members’ section by clicking on ‘Members’ in the top right corner of your screen:
 In the members section just change the members rank to administrator. When the students are finished uploading stuff you can always change their status back to members only….or you could leave them admins.
In the members section just change the members rank to administrator. When the students are finished uploading stuff you can always change their status back to members only….or you could leave them admins.
How to change member to admin and vice versa:
 Make sure you save the changes by clicking on ‘Save Roles’. If you want someone out of your virtual class, just select a member and click ‘Kcik Selected Members Out’ and he/she is out:)
Make sure you save the changes by clicking on ‘Save Roles’. If you want someone out of your virtual class, just select a member and click ‘Kcik Selected Members Out’ and he/she is out:)
Outside the classroom:
- A private social network has of course more advantages for home use. You can ask your students to discuss and plan an event by using the wiki module on the network. This allows them to work on it asynchronously. If some of them have other more important things to do on the day other students are working on the plan of an event, they can edit the plan the next day or hours later until the deadline for the event.
- you can ask them to send any written homework on your private network by uploading them in the file module. This way you have their homework stashed online. You can always give them feedback on their homework on the network and you get to keep each piece of their homework without having to keep an actual printed version of them stashed up all around your desk in your home or at your workplace.
- you can upload a video/picture/song and start a discussion or a debate on them as a lead in to the topic of your next lesson. Students will feel more safe talking and learning about a certain topic after having already shared some thoughts on it.
- you don’t have to create an email group anymore. You can send any messages or reminders on the newsfeed which is the start page of your network.
- you can ask them to start a class blog by writing about what they’ve learned every week in your lessons.
- you can ask them to share any interesting links they might have used and feel they’re interesting for the class. You could ask them to write a short review of each website they upload so the person who sees it can decide whether it’s important for him/her or not. You can then grade or rank the reviews in class.
- you can add a subgroup module to your network and create a groups inside your virtual classroom. You can then give different tasks to different groups when working on a project. This way not everyone in class can see what the others are doing…this is the difference between posting something in your group or posting something on the newsfeed. When finished, the ca add their work in a wiki and compare what they’ve done
Personally, I think this tool can be a very nice alternative to other social networks and if you don’t want them to be a total outsider from facebook, grou.ps still allows you to add facebook applications (but if you want more information about this then let me know…post a comment).
It’s ad free so it’s great for educational purposes. You can edit almost anything in it thus you can make it as visually attractive as possible:)
Of course, you need to put some time into it at the beginning and administer is maybe weekly by uploading tasks and assignments otherwise your students will get bored of it.
Podcast: Play in new window | Download
Subscribe: RSS