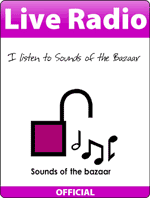Skype’s the answer
 Skype is a free web tool where you can make and receive free calls and video calls only with an internet connection. I’ve already shown a short presentation on Skype in my previous post about Prezi so what I’m just going to give some tips on how to use it in your classroom as well as outside 🙂
Skype is a free web tool where you can make and receive free calls and video calls only with an internet connection. I’ve already shown a short presentation on Skype in my previous post about Prezi so what I’m just going to give some tips on how to use it in your classroom as well as outside 🙂
Sorry for writing so much but I did this while on the train and I didn’t have my microphone with me and it would’ve been kind of awkward recoding this post with 8 people sitting around you 😛
Inside the classroom:
- Let’s say you want to invite a guest to talk to the class but this person is in another country and can’t make it to your class (transport, expenses, time, etc. – for all these reasons and maybe others). What you could do is to organize a live video stream through Skype.
You could ask your students then to interview the person, take notes on his/her answers and write an article about him/her
- You could start a call with a person (important for your lesson) on Skype without video feature. Ask him/her to hold a short speech on a certain topic and ask you students to speculate on the persons characteristics and appearance just by listening to his/her voice – for using adjectives; speculating language; language for prediction. In the end show the person by activating the video feature and ask your students to compare their predictions with the true identity.
- I don’t know how many of you do this but I have some classes where I teach my students how to make phone calls, how to start a phone conversation, how to end it when calling for different reasons (personal or professional). In these lessons I like to use real examples. This means that I actually give them a phone or ask them if we can use theirs. Some might not want to pay extra costs for phone conversations on their phone in the English lesson and maybe you don’t want to do this either (mainly if you have a large class). Do you see where I’m heading with this? 🙂 Yes, Skype is an alternative – in case you have at least 2 laptops at hand. You can use one laptop in the classroom for the incoming call and place the other one outside the classroom for the outgoing call. In this way they can not only practice phone conversations (such as reporting a crime or calling for help and describing what happened) but also video conferencing. Of course, keep in mind that you cannot have more than 2 videos running at the same time on one laptop. You can have a phone conversation with more people at once but not with video on.
- Students record their conversations on Skype, send you the saved recording on email and you can give them feedback on it. I always strive to give a feedback as good as possible to my students and this might be sometimes difficult when in the classroom. I’m not saying it’s impossible….I’m just saying that processed information is easier to assess.
Outside the classroom:
I might want to practice the Speaking part for the IELTS, TOEFL or Cambridge (FCE, CAE, CPE) exams in the class and I see that my students still need practice. If I don’t have enough time in the class for further practice then I can tell them to practise their speaking skills at home. How do they do this?
o You can ask them to record themselves using their phone while talking about a topic. However, not everyone has a phone with a recorder on it.
o You  can tell them to use a microphone and install a specific software on their computer to record what they’re saying. However, they have to buy a microphone in case they don’t have one and they have to install the proper software on their computer…something that not everyone is willing to do.
can tell them to use a microphone and install a specific software on their computer to record what they’re saying. However, they have to buy a microphone in case they don’t have one and they have to install the proper software on their computer…something that not everyone is willing to do.
 o IF they have a laptop with an incorporated microphone, they could use that. However, not every Windows OS supports a recorder although Windows 7 has one and is free for use in the Accessories section. You just have to open it and push the big red button to start recording.
o IF they have a laptop with an incorporated microphone, they could use that. However, not every Windows OS supports a recorder although Windows 7 has one and is free for use in the Accessories section. You just have to open it and push the big red button to start recording.
o Using a proper recorder is of course a good way also but once again they need to buy one if they don’t have one yet. For most this might be a pain in the neck and might demotivate them to practice the speaking part.
And if you think about it, talking to oneself is not really what happens at exam…or in real life… 🙂 Practising speaking on your own might be good if you’re practising for a speech and still you don’t have an audience…something that you do have in reality.
So without further a do….In my opinion, the best way of practising speaking at home on a phone with a partner is using Skype.
Skype not only offers you free calls but also free live video chat feature thus making it able for anyone who has a laptop with a webcam and a microphone (built in or external) to have a real conversation while practising some speaking skills. Yes, you do have to have a microphone…luckily most of the laptops nowadays on the market offer you a built in webcam as well a microphone thus making the purchase of an external microphone unnecessary.
So how do we give feedback on a conversation that our students have had at home with another person? The answer is simple…we ask them to record the conversation and send it email it to us:)
How do we do this? On Skype of course 😛 Skype has many plug-ins which give us the possibility to record not only the voice but also the video calls.
You might not want to ask your students to record their video calls…I think asking them to record their voice calls is enough for you and for them. They might be shy enough to listen to their own voices and sending it to you could be something they might not be keen on.
 Pamela is a plug-in that is easy to install, it’s free and it can record your calls on Skype. The downsides are that you can record only up to 15 min although there are rarely conversations that take that long. Also it doesn’t function always as well as it’s supposed to be….I think it’s just made this way so you buy it in the end. Consequently, I have to say that I was a bit disappointed lately by Pamela because it didn’t want to start although I could open it and set the setting but it didn’t record anything….I couldn’t even push the big red button…it was unavailable.
Pamela is a plug-in that is easy to install, it’s free and it can record your calls on Skype. The downsides are that you can record only up to 15 min although there are rarely conversations that take that long. Also it doesn’t function always as well as it’s supposed to be….I think it’s just made this way so you buy it in the end. Consequently, I have to say that I was a bit disappointed lately by Pamela because it didn’t want to start although I could open it and set the setting but it didn’t record anything….I couldn’t even push the big red button…it was unavailable.
This led to frustration and curiosity in the same time. I searched for new plug-ins for Skype to record conversations and I found some.
 PrettyMay is a free plug-in and much more useful than Pamela because it can also record video besides the voice call record option. It is easy to install and to use and it stores your recordings which you can then save and send to anyone you like.
PrettyMay is a free plug-in and much more useful than Pamela because it can also record video besides the voice call record option. It is easy to install and to use and it stores your recordings which you can then save and send to anyone you like.
- You can create a chain story using recordings made on Skype. You can start a conversation with one of your friends/colleagues or with higher level students by telling the beginning of a story, for example you could start talking about one of your best experiences you’ve had in life and stop at a certain point to ask your friend to continue spontaneously the story for another 2 minutes. Save the conversation and send it to another pair of students. Ask them to listen the beginning of the story and come up with the second part of it without ending it. Do this until all your students get to tell a part of the story.
For advanced users: you could then use a free web tool such as Audacity and put the pieces of the story together and save it as an mp3 or any other format. You can then give feedback on the structure of the story, language, creativity, fluency, coherency and so on 🙂 The new chain story 🙂 It’s fun and captivating. Students will be anxious to see what the others have thought about and will try to top whatever the other have written…this kind of competitive spirit is always a good incentive.
- Whenever you want to tell your students to make up dialogues in order to practise certain speaking skills and vocabulary…don’t! Ask them to have actual conversations. Tell them about Skype and its free features and how easy it is to use. Ask them create live conversations using the newly acquired vocabulary. Practise dialogues for: ordering food and drinks in a restaurant; reporting a crime or an accident; invitations and any other phone or live conversations you can think of.
Here is a short tutorial on how to install Skype and PrettyMay call recorder and on other tips on how to use them for educational purposes (from slideshare.net):
And here is a video to see what Skype is about:
So that you just know…Skype can be used also on your mobile phones. You can make phone to computer conversations also (and it doesn’t work only on Verizon!):
Podcast: Play in new window | Download
Subscribe: RSS